Make sure you have already created site pages before modifying your menu.
Menu buttons and Sub-menu buttons can also be created when you add new pages to your web site. Click here to learn how to ADD A PAGE to your web site
Site Menu Overview
Navigation consists mainly of:
| • | Menu Buttons |
| • | Sub-Menus |
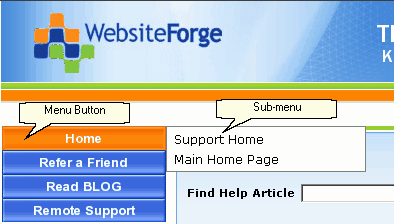
example of a Main Menu Button and Sub-menu Button
Here are some key points to understand about your Site Menu:
| • | You may have buttons without pages (buttons can link to external locations outside of your web site) |
| • | You may have pages without buttons (You may not have a button that links directly to a page -- instead you may simply link from your page text to these pages) |
| • | Buttons can link to an e-commerce category on a site page |
| • | Buttons can link to an e-commerce product on a site page |
| • | Buttons can link to ANY URL. Even a URL outside of your web site |
| • | Buttons can be set up to open a new browser window or a popup window |
| • | Buttons can remain unlinked so that the user is forced to choose an item from the sub-menu |
| • | When you delete a button, the corresponding page IS NOT deleted. It will still exist in the Page List area |
![]() When creating a new site page, you will be prompted to create a corresponding menu button automatically.
When creating a new site page, you will be prompted to create a corresponding menu button automatically.
![]() It's best to first create all your site pages. THEN adjust how the navigation works. It can be confusing to first create menu buttons, since you may duplicate these buttons once you actually create the site pages.
It's best to first create all your site pages. THEN adjust how the navigation works. It can be confusing to first create menu buttons, since you may duplicate these buttons once you actually create the site pages.
![]() Remember that when you delete a button or menu item -- the corresponding page IS NOT deleted. You would have to go to Page List to delete the page itself.
Remember that when you delete a button or menu item -- the corresponding page IS NOT deleted. You would have to go to Page List to delete the page itself.
Where do I configure my Site Menu
1. Use your left navigation menu to go and select Site Menu
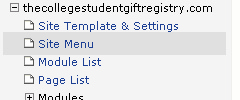
2. You should see a screen similar to this:
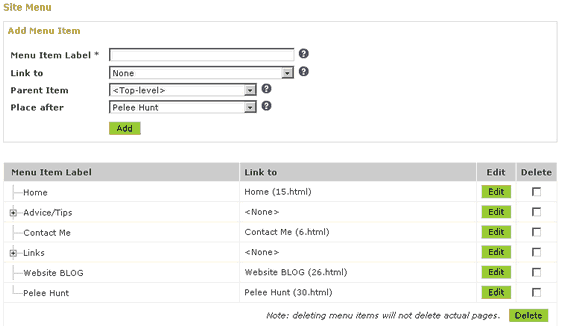
Click the ![]() icon to expand the tree to show sub-menu items. For example look at this Advice/Tips button
icon to expand the tree to show sub-menu items. For example look at this Advice/Tips button
![]()
Once clicked the tree will expand to show all sub-menu items and their associate pages
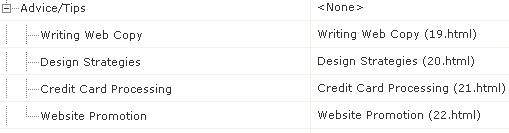
Rename a Button or Menu item
1. Click the ![]() button to the right side of any menu item.
button to the right side of any menu item.
2. View the top of the screen. You will now see the menu item details listed
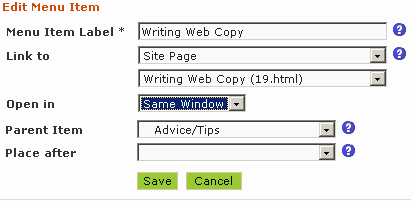
3. Now you can change the Menu Item Label, it's Link to type, the Site Page name, and the Parent Item it belongs to. Optionally, you can also make the the link open in a new window or in a popup window. You can further sort the order by using the Place after option.
Menu Items Attributes
There are five key Menu Item options for every button or menu
1. Menu Item Label - This is the visible name on the button or menu. So this would be the word Home or Advice/Tips in the navigation illustration below.
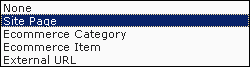
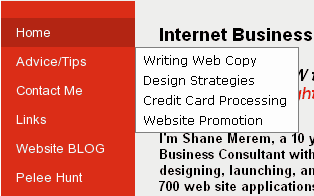
2. Link to - Two options here (1) The TYPE of link this button will have and (2) the actual page or url the button will direct the user to view.
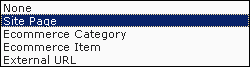
Link types include:
| • | None - No action when clicked. Only your sub-menu items, if any, will display |
| • | Site Page - Any site page you have created |
| • | Ecommerce Category - If your package includes e-commerce, you can link directly to an e-commerce category list |
| • | Ecommerce Item - If your package includes e-commerce, you can link directly to an e-commerce item |
| • | External URL - With that option selection, you can type in any URL you wish, for example a URL to another site |
3. Open in - Gives you control over how the menu link will be opened.
![]()
Three options include:
| • | Same Window - Default behavior |
| • | New Window - A new copy of the browser will be launched, with the link opened there. This options fits best opening an external URL |
| • | Popup Window - Similar to New Window, except the a popup window options. Useful for advanced applications |
4. Parent Item - The Parent item refers to any sub-menu item. In the example below Writing Web Copy has a Parent Item. The Parent item is Advice/Tips. Because Advice/Tips is the main button and the Parent Item to all the items listed in the sub-menu you see.
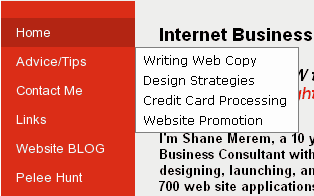
5. Place After - Place after refers to the order of the item. Design Strategies is placed after Writing Web Copy in the above example
![]() Don't be afraid to play around with the Site Menu. You can't hurt anything and you can always ask support for help.
Don't be afraid to play around with the Site Menu. You can't hurt anything and you can always ask support for help.
Site Menu - How do I?